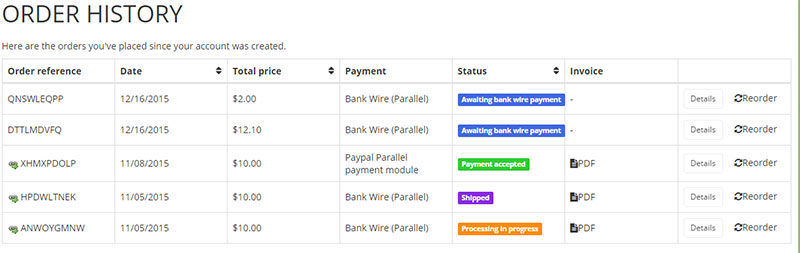Sellers Handbook - How to Set Up & Run a Store
This page will guide you through:
Section 3 & 4 -How to access/setup seller account
Section 4.1 & 4.2 - How setup payment, receive funds, manage orders and order status
Created: 2015-12-08
Updated: N/A
Author: 3Dfilamenta Marketplace
Email: [email protected]
Section
0. Introduction
1. Sign up Process/login (For those that neither have buyers or sellers account)
2. Sign up Process/login (For those that already have a buyers account but no sellers account)
3. Access Your Seller Account Page
4. Setup Your Seller Account Page
4.1 How to Receive Funds and How to Setup Payment
4.2 How to Manage Orders and Orders Status
5. Setup Shipping Carrier
6. Setup Shipping Cost based on total Weight
7. Setup Shipping Cost based on Price
8. Establish a Product or Service for Sale
8.1 Information
8.2 Images
8.3 Features
8.4 Association
8.5 Prices & Discounts
8.6 Quantity (Stock)
8.7 Combination
8.8 Virtual Product
8.9 Attachment
3. Access Your Seller Account Page
On the seller account page you can manage your products, shipping and order history along with others.
A) Once logged in (and signed up for a seller account), at the top right corner, press on your name. This will lead you to your “MY ACCOUNT” page.

B) At your account there is a menu called “MY SELLER ACCOUNT”, you can access it to start setup your store.
EXPLANATION OF DIFFERENT KEYWORDS THAT APPEARS IN THIS PAGE:
ADD MY FIRST ADRESS: Add different delivery addresses
ORDER HISTORY AND DETAILS: You can view all your orders here
MY CREDIT SLIP: If you got a credit slip it will appear here
MY ADRESSES: Configure your default billing and delivery addresses
MY PERSONAL INFORMATION: Your personal information such as email, password etc.
FEEDBACK WAITING: If you bought something you can leave a feedback review here
4.Setup Your Seller Account Page
In order to start selling, you must first setup your store, such as input business info, choose payment option and setup shipping carrier. When this is done you can proceed establish product or service for sale.
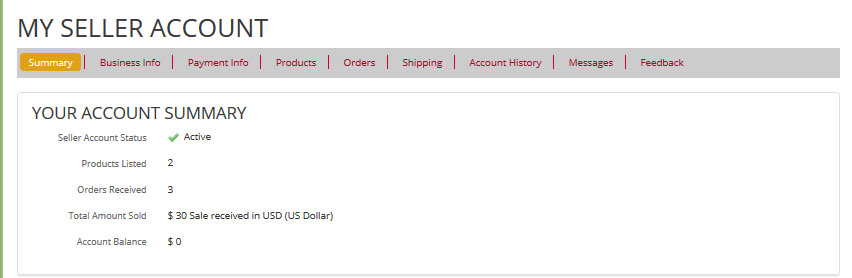
EXPLANATION OF DIFFERENT KEYWORDS THAT APPEARS IN THIS PAGE:
SUMMARY: Summary of your account business
BUSINESS INFO: Setup your business, make an introduction, add business logo etc.
PAYMENT INFO: Choose which payment option you want to give your buyer
PRODUCTS: In this section you can establish or edit product or service in your store
ORDER: If you have orders you can update the status of the orders to let your customer know the situation of the product they bought. Email will automatically be sent to customer according to order-status update.
Example, if you update one order to “shipped”, the customer will get an email stating the order has been shipped. The customer can as well view the order status in their account.
SHIPPING: Setup, view or edit shipping carrier
ACCOUNT HISTORY: A detailed overview of your account transactions and commission fees
MESSAGES: Messages from visitors or consumers, approve, reply and communicate with potential buyers
FEEDBACK: Buyers can leave feedback on your product/service and on your store. You can reply to any feedback in this section.
OBSERVE! Before establishing a product/service you need to setup at least one shipping carrier. If you are going to sell virtual products or services no shipping carrier is needed.
Once you have setup a shipping carrier you do not need to setup any shipping carrier any more.
The shipping carrier will carry the fee you wishes to have for different prices or weight ranges for your product or service. Simples said, the shipping carrier established will act as an anchor to your product in which your product will act as a hook.
4.1 How to Receive Funds and How to Setup Payment
The payment info page let you choose how to accept funds from your customer. At current moment you can choose to receive funds from PayPal and Bank Wire transfer.
It is important that you choose at least one payment option. This will decide how you will receive money from your customer.
OBSERVE! If you choose PayPal, you need to register for a PayPal account to receive money. All transaction made on 3Dfilamenta is between you and the customer only.
Example 1: Seller choose to only accept Bank wire.At checkout customer will only be available to pay with bank wire. Customer need to make manual payment from their bank to your bank. Bank transfer normally takes 3-4 working days.
Example 2: Seller choose to only accept PayPal.At checkout customer will only be available to pay with PayPal or credit card. Customer can check out with their PayPal account or with credit card. You will receive the funds immediately.
Example 3: Seller choose to accept Bank wire and PayPal.At checkout customer will get the option to pay with PayPal or Bank wire transfer. It is up to the customer to choose which they feel most comfortable to pay with.
4.2 How to Manage Orders and Orders Status
You can manage and overview all placed orders in the “ORDERS” page on your “MY SELLER ACCOUNT”.
When a customer checkout and make a payment consisting of product or service from your store, the customer and you as a seller will automatically get an order confirmation email.
You as seller are responsible to update the status of the order to let customer know the status of it. Every time you update the status an automatic email will be sent to the customer.
EXPLANATION OF DIFFERENT KEYWORDS THAT APPEARS IN THIS PAGE:
Order: The reference code of each sale
New: If order is made by a new client
Customer: The name of the customer
Date: The date the order was placed
Total price: The total amount of the order
Payment: The payment method used for the order
Status: Status of the product
Invoice: Autogenerated PDF invoice of the order
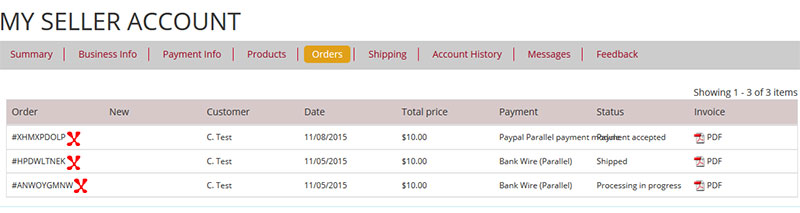
A) In order to update an order, first click on the order reference code for the specific order to access it. A new page will appear.
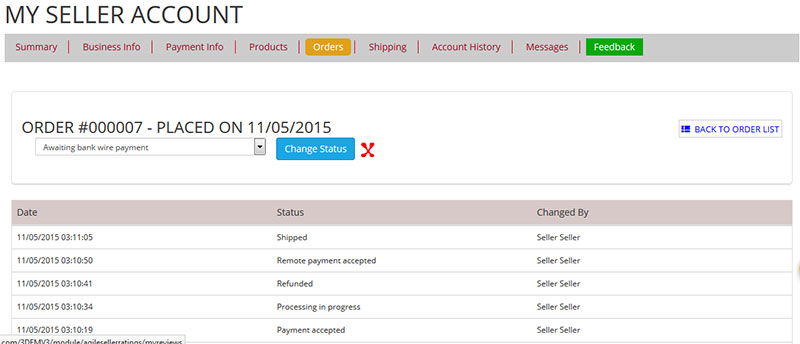
B) Choose the appointed status in the drop-down bar close to the “CHANGE STATUS” button. Choose between:
Awaiting bank wire payment: informs that you are waiting for the customer to make a payment with bank wire payment.
Awaiting Cash on Delivery validation: informs that you are waiting for the customer to make a payment with Cash on Delivery.
Awaiting check payment: informs that you are waiting for the customer to make a payment with check.
Awaiting PayPal payment: informs that you are waiting for the customer to make a PayPal payment.
Canceled: informs that you have canceled the order
Delivered: informs that the order have been delivered
On backorder (not paid): informs that the order are on backorder, which means the order will be sent out when the item(s) is restocked and when order is paid.
On backorder (paid): informs that the order are on backorder, which means the order will be sent out when the item(s) is restocked.
Payment accepted: informs that the order payment have been accepted and received.
Payment error: informs that there is an error with the payment.
Refunded: informs that the order have been refunded to the buyer
Remote payment accepted: inform that the payment have been accepted by remote.
C) If you scroll down there is an overview of the consumers invoice and delivery address and price summary. Even further down is a table where you can edit tracking number. If you have setup a tracking link in the shipping carrier, you can simple input the tracking number in the field. The buyer will automatically get an email with information about the tracking number. Customer can as also access the order status and tracking number in their buyers account.

D) At the bottom of the “ORDERS” page you can send message related to the order to the customer.
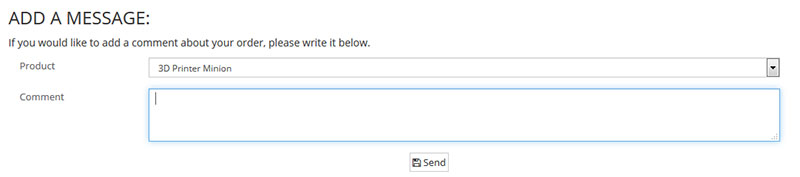
The picture below shows an example of the order history from the buyers view of point.
Always update the order status of your order to keep your customer updated and happy!